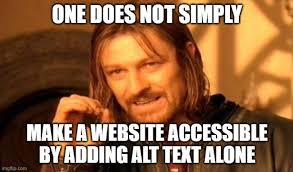
[DEVELOP]
- [DEVELOP] DDD, TDD, BDD
- [DEVELOP] 개인정보 보호 웹사이트 구축을 위한
- [DEVELOP] 예제로 이해하는 웹 접근성 (accessibility)
- [DEVELOP] 예제로 보는 이미지 사용법 (Images)
- [DEVELOP] 예제로 보는 반응형 디자인 사용법 (Responsive Design)
- [DEVELOP] PWA 이해하기 (Progressive Web App)
- [DEVELOP] 개발 프로세스 Agile / Waterfall 이란?
- [DEVELOP] 주니어 개발자의 역습
- [DEVELOP] MCP(Model Context Protocol)
- [DEVELOP] MCP claude 적용하고 사용해보기
📚 1장: 접근성 기본 이해하기
1️⃣ 나쁜 웹사이트 vs 좋은 웹사이트
<!-- 😱 접근성이 나쁜 예 -->
<div class="container">
<div class="header">쇼핑몰</div>
<div onclick="buyItem()" class="button" style="color: lightgray">
<img src="cart.png"> 구매하기
</div>
<div class="small-text" style="font-size: 8px">
상품 정보입니다
</div>
</div>
<!-- 😊 접근성이 좋은 예 -->
<main>
<h1>쇼핑몰</h1>
<button
onclick="buyItem()"
aria-label="장바구니에 상품 담기"
style="font-size: 16px">
<img src="cart.png" alt="장바구니 아이콘">
구매하기
</button>
<p style="font-size: 16px">
상품 정보입니다
</p>
</main>
2️⃣ 접근성이 필요한 사용자들
- 시각 장애
1
2
3
4
5
6
7
8
9
10
11
12
/* 저시력자를 위한 텍스트 스타일 */
.readable-text {
/* 충분한 크기 */
font-size: 16px;
/* 높은 대비 */
color: #000000;
background-color: #ffffff;
/* 가독성 좋은 폰트 */
font-family: Arial, sans-serif;
/* 적절한 줄간격 */
line-height: 1.5;
}
- 운동 장애
1
2
3
4
5
6
7
8
9
10
11
12
13
14
15
// 키보드 사용자를 위한 포커스 관리
const button = document.querySelector("button");
button.addEventListener("keydown", (event) => {
// Enter 또는 Space 키로 버튼 활성화
if (event.key === "Enter" || event.key === " ") {
event.preventDefault();
button.click();
}
});
// 포커스 표시를 위한 스타일
button.addEventListener("focus", () => {
button.style.outline = "2px solid blue";
});
- 청각 장애
<!-- 영상에 자막 추가 -->
<video controls>
<source src="video.mp4" type="video/mp4">
<!-- 자막 제공 -->
<track
kind="captions"
src="captions.vtt"
srclang="ko"
label="한국어 자막">
<!-- 대체 텍스트 -->
<p>이 영상은 상품 사용법을 설명합니다.</p>
</video>
3️⃣ ARIA (Accessible Rich Internet Applications)
<!-- ARIA 레이블과 역할 사용 -->
<div
role="alert"
aria-live="polite"
aria-label="알림 메시지">
상품이 장바구니에 담겼습니다!
</div>
<button
aria-expanded="false"
aria-controls="menu-content">
메뉴 펼치기
</button>
<div
id="menu-content"
role="menu"
hidden>
<div role="menuitem">상품 목록</div>
<div role="menuitem">장바구니</div>
</div>
🌟 핵심 포인트
-
접근성이란?
- 모든 사용자가 웹사이트를 이용할 수 있게 하는 것
- 장애가 있는 사용자도 불편함 없이 사용
-
주요 고려사항
- 의미있는 HTML 구조
- 키보드 접근성
- 충분한 색상 대비
- 적절한 글자 크기
- 대체 텍스트 제공
-
도구 사용
- 스크린 리더 테스트
- 키보드 탐색 테스트
- 접근성 검사 도구
네! 2장 “의미있는 HTML 구조 만들기”를 설명해드리겠습니다!
📚 2장: 시맨틱 HTML (의미있는 HTML 구조)
1️⃣ 기본 페이지 구조
<!-- 😱 나쁜 예: div 남용 -->
<div class="header">
<div class="logo">로고</div>
<div class="nav">
<div class="nav-item">홈</div>
<div class="nav-item">상품</div>
</div>
</div>
<div class="main">
<div class="title">환영합니다</div>
<div class="content">내용...</div>
</div>
<div class="footer">푸터</div>
<!-- 😊 좋은 예: 시맨틱 태그 사용 -->
<header>
<img src="logo.png" alt="회사 로고">
<nav>
<ul>
<li><a href="/">홈</a></li>
<li><a href="/products">상품</a></li>
</ul>
</nav>
</header>
<main>
<h1>환영합니다</h1>
<article>
<h2>최신 상품</h2>
<p>내용...</p>
</article>
</main>
<footer>
<p>저작권 © 2024</p>
</footer>
2️⃣ 제목 구조 (Heading Structure)
<!-- 😱 나쁜 예: 잘못된 제목 구조 -->
<h1>웹사이트</h1>
<h3>첫 번째 섹션</h3> <!-- h2를 건너뜀! -->
<h6>하위 섹션</h6> <!-- 너무 급격한 레벨 변화 -->
<!-- 😊 좋은 예: 올바른 제목 구조 -->
<h1>웹사이트</h1>
<section>
<h2>첫 번째 섹션</h2>
<section>
<h3>하위 섹션</h3>
<p>내용...</p>
</section>
</section>
3️⃣ 목록과 탐색
<!-- 😱 나쁜 예: 의미 없는 구조 -->
<div class="menu">
메뉴1
메뉴2
메뉴3
</div>
<!-- 😊 좋은 예: 시맨틱 목록 -->
<nav aria-label="메인 메뉴">
<ul>
<li><a href="#home">홈</a></li>
<li><a href="#products">상품</a></li>
<li><a href="#contact">연락처</a></li>
</ul>
</nav>
<!-- 😊 정의 목록 사용 예 -->
<dl>
<dt>상품명</dt>
<dd>멋진 신발</dd>
<dt>가격</dt>
<dd>89,000원</dd>
</dl>
4️⃣ 폼 구조
<!-- 😱 나쁜 예: 레이블 없는 폼 -->
<div class="form">
<input type="text" placeholder="이름">
<input type="email" placeholder="이메일">
<div class="button">제출</div>
</div>
<!-- 😊 좋은 예: 접근성 있는 폼 -->
<form>
<fieldset>
<legend>회원 정보</legend>
<div class="form-group">
<label for="name">이름</label>
<input
type="text"
id="name"
name="name"
required
aria-required="true">
</div>
<div class="form-group">
<label for="email">이메일</label>
<input
type="email"
id="email"
name="email"
required
aria-required="true">
</div>
<button type="submit">제출하기</button>
</fieldset>
</form>
🌟 2장 핵심 포인트
-
시맨틱 태그 사용하기
<header>,<nav>,<main>,<article>,<section>,<footer>- 의미에 맞는 태그 선택하기
-
제목 레벨 지키기
- h1부터 순서대로 사용
- 레벨 건너뛰기 금지
-
목록 구조화
<ul>,<ol>,<dl>적절히 사용- 메뉴는
<nav>안에<ul>사용
-
폼 접근성
- 모든 입력창에
<label>연결 fieldset과legend활용- 적절한 input type 사용
- 모든 입력창에
네! 3장 “키보드 접근성”을 설명해드리겠습니다! 키보드만으로도 웹사이트를 완벽하게 사용할 수 있게 만드는 방법을 알아볼게요.
📚 3장: 키보드 접근성
1️⃣ 기본적인 키보드 탐색
<!-- 😱 나쁜 예: 키보드로 접근 불가능 -->
<div onclick="clickHandler()" class="button">
클릭하세요
</div>
<!-- 😊 좋은 예: 키보드 접근 가능 -->
<button
onclick="clickHandler()"
tabindex="0">
클릭하세요
</button>
<!-- 탭 순서 지정 예시 -->
<nav>
<a href="/" tabindex="1">홈</a>
<a href="/products" tabindex="2">제품</a>
<a href="/contact" tabindex="3">연락처</a>
</nav>
2️⃣ 포커스 관리
1
2
3
4
5
6
7
8
9
10
11
12
13
14
15
16
17
18
19
20
21
22
23
24
25
26
27
28
29
30
31
// 모달 창 포커스 관리
class ModalFocus {
constructor() {
this.modal = document.querySelector(".modal");
this.focusableElements = this.modal.querySelectorAll(
'button, [href], input, select, textarea, [tabindex]:not([tabindex="-1"])'
);
this.firstFocusable = this.focusableElements[0];
this.lastFocusable =
this.focusableElements[this.focusableElements.length - 1];
}
// 포커스 트랩 설정
trapFocus(e) {
if (e.key === "Tab") {
if (e.shiftKey) {
// Shift + Tab
if (document.activeElement === this.firstFocusable) {
e.preventDefault();
this.lastFocusable.focus();
}
} else {
// Tab
if (document.activeElement === this.lastFocusable) {
e.preventDefault();
this.firstFocusable.focus();
}
}
}
}
}
3️⃣ 키보드 단축키 구현
1
2
3
4
5
6
7
8
9
10
11
12
13
14
15
16
17
18
19
20
21
22
23
24
25
26
27
28
29
30
31
32
33
34
class KeyboardShortcuts {
constructor() {
this.shortcuts = {
"Control+F": this.openSearch,
"Control+H": this.goHome,
Escape: this.closeModal,
};
document.addEventListener("keydown", this.handleKeyPress.bind(this));
}
handleKeyPress(event) {
const key = this.getKeyCombo(event);
if (this.shortcuts[key]) {
event.preventDefault();
this.shortcuts[key]();
}
}
// 단축키 안내 표시
showShortcutHelp() {
return `
<div class="shortcuts-help" role="dialog" aria-label="키보드 단축키 도움말">
<h2>키보드 단축키</h2>
<ul>
<li>검색: Control + F</li>
<li>홈으로: Control + H</li>
<li>창 닫기: ESC</li>
</ul>
</div>
`;
}
}
4️⃣ 스킵 네비게이션
<!-- 스킵 네비게이션 링크 -->
<div class="skip-links">
<a href="#main-content" class="skip-link">
메인 콘텐츠로 바로가기
</a>
<a href="#nav" class="skip-link">
메뉴로 바로가기
</a>
</div>
<style>
.skip-link {
position: absolute;
top: -40px;
left: 0;
background: #000;
color: white;
padding: 8px;
z-index: 100;
/* 포커스 받았을 때만 보이기 */
&:focus {
top: 0;
}
}
</style>
5️⃣ 포커스 스타일 커스터마이징
1
2
3
4
5
6
7
8
9
10
11
12
13
14
15
16
17
18
19
20
21
22
23
24
25
/* 기본 포커스 스타일 */
:focus {
outline: 2px solid #007bff;
outline-offset: 2px;
}
/* 마우스 사용자를 위한 포커스 스타일 숨기기 */
:focus:not(:focus-visible) {
outline: none;
}
/* 키보드 사용자를 위한 포커스 스타일 */
:focus-visible {
outline: 2px solid #007bff;
outline-offset: 2px;
box-shadow: 0 0 0 4px rgba(0, 123, 255, 0.25);
}
/* 특정 요소별 포커스 스타일 */
.custom-button:focus-visible {
background-color: #e9ecef;
border-color: #007bff;
/* 애니메이션 효과 */
transition: all 0.2s ease-in-out;
}
🌟 3장 핵심 포인트
-
키보드 접근성 기본 규칙
- 모든 기능은 키보드로 사용 가능해야 함
- 포커스 순서가 논리적이어야 함
- 포커스 표시가 명확해야 함
-
포커스 관리
- 모달창에서 포커스 트랩 구현
- 적절한 tabindex 사용
- 포커스 순서 최적화
-
단축키 제공
- 주요 기능에 단축키 제공
- 단축키 도움말 제공
- 기존 브라우저 단축키와 충돌 방지
-
스킵 네비게이션
- 반복되는 콘텐츠 건너뛰기
- 주요 섹션으로 빠른 이동
네! 4장 “시각적 디자인과 접근성”을 설명해드리겠습니다! 모든 사용자가 편하게 볼 수 있는 디자인을 만드는 방법을 알아볼게요.
📚 4장: 시각적 디자인 접근성
1️⃣ 색상 대비(Contrast)
1
2
3
4
5
6
7
8
9
10
11
12
13
14
15
16
17
18
19
20
21
22
23
24
25
/* 😱 나쁜 예: 낮은 대비 */
.bad-contrast {
color: #gray; /* 회색 텍스트 */
background: #lightgray; /* 밝은 회색 배경 */
}
/* 😊 좋은 예: 충분한 대비 */
.good-contrast {
/* 검정 텍스트 on 흰색 배경 (대비율 21:1) */
color: #000000;
background: #ffffff;
}
/* 링크 스타일 */
.accessible-link {
/* 색상으로만 구분하지 않음 */
color: #0066cc;
text-decoration: underline;
&:hover {
color: #003366;
text-decoration: none;
border-bottom: 2px solid currentColor;
}
}
2️⃣ 글자 크기와 가독성
1
2
3
4
5
6
7
8
9
10
11
12
13
14
15
16
17
18
19
20
21
22
23
24
25
26
27
28
29
30
31
32
/* 기본 타이포그래피 설정 */
:root {
/* 기본 글자 크기 16px */
font-size: 16px;
}
body {
/* 가독성 좋은 폰트 스택 */
font-family: -apple-system, BlinkMacSystemFont, "Segoe UI", Roboto,
Oxygen-Sans, Ubuntu, Cantarell, sans-serif;
/* 줄 간격 */
line-height: 1.5;
/* 글자 간격 */
letter-spacing: 0.02em;
}
/* 반응형 글자 크기 */
@media (max-width: 768px) {
body {
/* 모바일에서도 읽기 쉽게 */
font-size: 1.1rem;
line-height: 1.6;
}
}
/* 큰 글자 모드 */
.large-text {
font-size: 1.2rem;
line-height: 1.8;
}
3️⃣ 색맹을 위한 디자인
1
2
3
4
5
6
7
8
9
10
11
12
13
14
15
16
17
18
19
20
21
22
23
24
25
26
27
28
29
30
31
/* 상태 표시에 색상과 아이콘 함께 사용 */
.status {
display: flex;
align-items: center;
gap: 0.5rem;
}
.status-success {
color: #2e7d32;
&::before {
content: "✓";
}
}
.status-error {
color: #d32f2f;
&::before {
content: "✕";
}
}
/* 차트나 그래프에서 패턴 사용 */
.chart-bar {
background: repeating-linear-gradient(
45deg,
#606dbc,
#606dbc 10px,
#465298 10px,
#465298 20px
);
}
4️⃣ 동적 콘텐츠와 애니메이션
1
2
3
4
5
6
7
8
9
10
11
12
13
14
15
16
17
18
19
20
21
22
23
24
25
26
27
28
29
30
31
32
33
34
35
36
37
38
39
40
41
/* 사용자 설정 존중 */
@media (prefers-reduced-motion: reduce) {
* {
animation-duration: 0.01ms !important;
animation-iteration-count: 1 !important;
transition-duration: 0.01ms !important;
scroll-behavior: auto !important;
}
}
/* 안전한 애니메이션 */
.safe-animation {
transition: transform 0.3s ease-in-out;
&:hover {
transform: scale(1.1);
}
}
/* 깜빡임 주의 */
.flash-warning {
animation: flash 1s;
animation-iteration-count: 3;
}
/* 로딩 표시 */
.loading {
display: inline-block;
position: relative;
width: 80px;
height: 80px;
&::after {
content: " ";
display: block;
border-radius: 50%;
border: 6px solid #000;
border-color: #000 transparent;
animation: loading 1.2s linear infinite;
}
}
5️⃣ 레이아웃과 여백
1
2
3
4
5
6
7
8
9
10
11
12
13
14
15
16
17
18
19
20
21
22
23
24
25
26
27
28
29
/* 읽기 쉬운 레이아웃 */
.readable-layout {
/* 최대 너비 제한 */
max-width: 65ch;
/* 여백 */
padding: 1rem;
margin: 0 auto;
/* 단락 간격 */
& > * + * {
margin-top: 1.5em;
}
}
/* 클릭/터치 영역 */
.clickable {
/* 충분한 클릭 영역 */
min-width: 44px;
min-height: 44px;
/* 터치 영역 간 간격 */
margin: 0.5rem;
/* 시각적 피드백 */
&:active {
transform: scale(0.98);
}
}
🌟 4장 핵심 포인트
-
색상 대비
- WCAG 기준 준수 (최소 4.5:1)
- 색상만으로 정보 전달하지 않기
- 링크는 밑줄 등으로 구분
-
타이포그래피
- 충분한 글자 크기 (최소 16px)
- 적절한 줄 간격
- 가독성 좋은 폰트 선택
-
색맹 고려
- 색상 외 다른 구분 방법 제공
- 패턴/아이콘 활용
- 색상 조합 테스트
-
애니메이션
- 사용자 설정 존중
- 과도한 움직임 피하기
- 적절한 타이밍
-
레이아웃
- 충분한 여백
- 적절한 클릭 영역
- 일관된 구조
📚 5장: 멀티미디어 접근성
1️⃣ 이미지 접근성
<!-- 😱 나쁜 예: alt 없는 이미지 -->
<img src="logo.png">
<!-- 😊 좋은 예: 의미있는 대체 텍스트 -->
<img
src="logo.png"
alt="회사 로고 - 파란 나비 디자인"
>
<!-- 장식용 이미지 -->
<img
src="decoration.png"
alt=""
role="presentation"
>
<!-- 복잡한 이미지 (차트/그래프) -->
<figure>
<img
src="sales-chart.png"
alt="2023년 분기별 매출 그래프"
>
<figcaption>
2023년 매출은 1분기 100만원, 2분기 150만원,
3분기 200만원, 4분기 250만원으로 꾸준히 증가
</figcaption>
</figure>
2️⃣ 비디오 접근성
<!-- 자막과 설명이 있는 비디오 -->
<video controls>
<source src="product-demo.mp4" type="video/mp4">
<!-- 자막 트랙 -->
<track
kind="captions"
src="captions.vtt"
srclang="ko"
label="한국어 자막"
default
>
<!-- 오디오 설명 트랙 -->
<track
kind="descriptions"
src="descriptions.vtt"
srclang="ko"
label="화면 해설"
>
<!-- 대체 텍스트 -->
<p>
이 비디오는 제품의 주요 기능을 설명합니다.
텍스트 버전은 <a href="transcript.html">여기</a>에서
확인하실 수 있습니다.
</p>
</video>
3️⃣ 오디오 접근성
<!-- 오디오 콘텐츠 -->
<figure>
<audio controls>
<source src="podcast.mp3" type="audio/mpeg">
<source src="podcast.ogg" type="audio/ogg">
<!-- 대체 콘텐츠 -->
<p>
브라우저가 오디오를 지원하지 않습니다.
<a href="podcast.mp3">오디오 파일 다운로드</a>
</p>
</audio>
<!-- 대본 제공 -->
<details>
<summary>대본 보기</summary>
<div class="transcript">
안녕하세요, 오늘의 팟캐스트에서는...
</div>
</details>
</figure>
4️⃣ 미디어 컨트롤
1
2
3
4
5
6
7
8
9
10
11
12
13
14
15
16
17
18
19
20
21
22
23
24
25
26
27
28
29
30
31
32
33
34
35
36
37
38
39
40
41
42
43
class AccessibleMediaPlayer {
constructor(mediaElement) {
this.media = mediaElement;
this.initializeControls();
}
initializeControls() {
const controls = `
<div class="media-controls" role="region"
aria-label="미디어 컨트롤">
<button
class="play-pause"
aria-label="재생"
onclick="this.togglePlay()">
▶
</button>
<div class="volume-control">
<button
aria-label="음량 조절"
onclick="this.toggleMute()">
🔊
</button>
<input
type="range"
min="0"
max="100"
value="100"
aria-label="음량"
onchange="this.setVolume(this.value)">
</div>
<div class="progress-bar" role="slider"
aria-label="재생 진행률">
<!-- 진행바 구현 -->
</div>
</div>
`;
// 컨트롤 추가
this.media.insertAdjacentHTML("afterend", controls);
}
}
5️⃣ 자동 재생 제어
1
2
3
4
5
6
7
8
9
10
11
12
13
14
15
16
17
18
19
20
21
22
23
24
25
26
27
28
29
30
31
32
33
34
35
36
37
class AutoplayManager {
constructor() {
this.checkUserPreferences();
}
checkUserPreferences() {
// 시스템 설정 확인
const reducedMotion = window.matchMedia("(prefers-reduced-motion: reduce)");
// 자동 재생 설정
this.shouldAutoplay = !reducedMotion.matches;
// 사용자 설정 저장값 확인
const savedPreference = localStorage.getItem("autoplay");
if (savedPreference !== null) {
this.shouldAutoplay = savedPreference === "true";
}
}
// 자동 재생 설정 UI
createPreferenceUI() {
return `
<div class="autoplay-settings">
<label>
<input
type="checkbox"
${this.shouldAutoplay ? "checked" : ""}
onchange="this.updateAutoplayPreference(this.checked)">
비디오 자동 재생
</label>
<p class="help-text">
자동 재생을 끄면 배터리 사용량을 줄일 수 있습니다.
</p>
</div>
`;
}
}
🌟 5장 핵심 포인트
-
이미지 접근성
- 모든 의미있는 이미지에 alt 텍스트 제공
- 복잡한 이미지는 자세한 설명 추가
- 장식용 이미지는 alt=””
-
비디오 접근성
- 자막 필수 제공
- 오디오 설명 추가
- 대본 제공
-
오디오 접근성
- 대본이나 텍스트 버전 제공
- 명확한 컨트롤
- 음량 조절 가능
-
미디어 컨트롤
- 키보드로 조작 가능
- 충분히 큰 컨트롤 버튼
- 명확한 레이블
-
자동 재생
- 사용자 설정 존중
- 쉽게 끄고 켤 수 있는 옵션
- 시스템 설정 반영
네! 마지막 6장 “접근성 테스트와 평가”를 설명해드리겠습니다! 우리가 만든 웹사이트가 정말 접근성이 좋은지 확인하는 방법을 알아볼게요.
📚 6장: 접근성 테스트와 평가
1️⃣ 자동화된 테스트
1
2
3
4
5
6
7
8
9
10
11
12
13
14
15
16
17
18
19
20
21
22
23
24
25
26
27
28
29
30
31
32
33
34
35
// Jest와 Axe-core를 사용한 접근성 테스트
describe("접근성 테스트", () => {
it("메인 페이지 접근성 검사", async () => {
// 페이지 로드
document.body.innerHTML = `
<main>
<h1>웹사이트 제목</h1>
<nav>
<ul>
<li><a href="/">홈</a></li>
</ul>
</nav>
</main>
`;
// axe-core로 검사
const results = await axe.run(document.body);
expect(results.violations).toHaveLength(0);
});
});
// Lighthouse CI 설정
module.exports = {
ci: {
collect: {
url: ["http://localhost:3000/"],
numberOfRuns: 3,
},
assert: {
assertions: {
"categories:accessibility": ["error", { minScore: 0.9 }],
},
},
},
};
2️⃣ 수동 테스트 체크리스트
<div class="accessibility-checklist">
<h2>접근성 체크리스트</h2>
<!-- 키보드 탐색 -->
<section>
<h3>키보드 접근성</h3>
<ul>
<li>
<label>
<input type="checkbox">
모든 기능을 키보드로 사용할 수 있나요?
</label>
</li>
<li>
<label>
<input type="checkbox">
포커스가 시각적으로 명확한가요?
</label>
</li>
<li>
<label>
<input type="checkbox">
포커스 순서가 논리적인가요?
</label>
</li>
</ul>
</section>
<!-- 스크린리더 -->
<section>
<h3>스크린리더 호환성</h3>
<ul>
<li>
<label>
<input type="checkbox">
모든 이미지에 대체 텍스트가 있나요?
</label>
</li>
<li>
<label>
<input type="checkbox">
제목 구조가 올바른가요?
</label>
</li>
</ul>
</section>
</div>
3️⃣ 사용자 테스트
1
2
3
4
5
6
7
8
9
10
11
12
13
14
15
16
17
18
19
20
21
22
23
24
25
26
27
28
29
30
31
32
33
34
class AccessibilityUserTest {
constructor() {
this.tasks = [
{
id: 1,
title: "회원가입 완료하기",
steps: ["홈페이지 접속", "회원가입 버튼 찾기", "양식 작성", "제출하기"],
success_criteria: "계정이 성공적으로 생성됨",
},
{
id: 2,
title: "상품 검색하고 장바구니에 담기",
steps: ["검색창 찾기", "검색어 입력", "상품 선택", "장바구니 담기"],
success_criteria: "상품이 장바구니에 추가됨",
},
];
}
// 테스트 결과 기록
recordTestResult(taskId, user, success, feedback) {
return {
taskId,
user,
timestamp: new Date(),
success,
feedback,
device: {
screenReader: user.usesScreenReader,
browser: user.browser,
assistiveTech: user.assistiveTechnology,
},
};
}
}
4️⃣ 모니터링과 보고
1
2
3
4
5
6
7
8
9
10
11
12
13
14
15
16
17
18
19
20
21
22
23
24
25
26
27
28
29
30
31
32
33
34
35
36
37
38
39
40
41
42
43
44
45
46
47
48
49
50
51
52
53
54
55
56
57
58
59
60
61
62
63
64
65
66
67
class AccessibilityMonitor {
constructor() {
this.metrics = {
automated: {
lighthouse: null,
axeCore: null,
},
manual: {
keyboardTests: [],
screenReaderTests: [],
},
userFeedback: [],
};
}
// 접근성 보고서 생성
generateReport() {
return {
summary: this.generateSummary(),
details: this.metrics,
recommendations: this.generateRecommendations(),
timestamp: new Date(),
};
}
// 개선 추천사항 생성
generateRecommendations() {
const issues = this.analyzeIssues();
return issues.map((issue) => ({
priority: issue.severity,
description: issue.description,
howToFix: issue.solution,
wcagCriteria: issue.wcagReference,
}));
}
// 대시보드 UI
createDashboard() {
return `
<div class="accessibility-dashboard">
<h2>접근성 현황</h2>
<div class="score-overview">
<div class="score">
<h3>전체 점수</h3>
<div class="big-number">${this.calculateOverallScore()}%</div>
</div>
</div>
<div class="issues-summary">
<h3>주요 이슈</h3>
<ul>
${this.getTopIssues()
.map(
(issue) => `
<li class="issue-item ${issue.severity}">
${issue.description}
</li>
`
)
.join("")}
</ul>
</div>
</div>
`;
}
}
🌟 6장 핵심 포인트
-
자동화된 테스트
- Lighthouse 사용
- axe-core 통합
- CI/CD 파이프라인에 포함
-
수동 테스트
- 체크리스트 작성
- 키보드 테스트
- 스크린리더 테스트
-
사용자 테스트
- 다양한 사용자 그룹 포함
- 실제 시나리오 테스트
- 피드백 수집
-
지속적인 모니터링
- 정기적인 검사
- 이슈 추적
- 개선사항 기록
🎯 마무리!! 웹 접근성의 핵심 포인트
-
모두가 사용할 수 있게
- 키보드로도 사용 가능하게
- 스크린리더 지원
- 글자 크기/색상 조절 가능
-
의미있는 HTML 구조
- 시맨틱 태그 사용
- 제목 순서 지키기
- alt 텍스트 제공
-
보기 편한 디자인
- 충분한 색상 대비
- 읽기 쉬운 글자 크기
- 여백과 간격 충분히
-
멀티미디어 지원
- 이미지에 설명 추가
- 영상에 자막 제공
- 소리에 대체 텍스트
쉽게 말해서 “모든 사람이 불편함 없이 사용할 수 있게 만들자!” 라는 마인드로 개발하면 됩니다! 👍