참고문서 《cursor 공식홈페이지》
계기
IDE를 추천이 들어와서 사용해보는데 사용감 미쳐서 써보기위해 정리해볼려고함
GitHub Copilot과 Cursor 비교
| 특징 | GitHub Copilot | Cursor |
|---|---|---|
| 주요 기능 | AI 기반 코드 완성 및 제안 도구 | AI 기반 IDE, 코드 제안 및 대화 기능 포함 |
| 통합 | 여러 편집기와 통합 (VS Code, JetBrains 등) | AI 지원이 포함된 내장 개발 환경 (IDE) |
| AI 모델 | OpenAI의 Codex 모델을 사용한 코드 제안 | GPT 기반 모델을 사용한 코드 지원 |
| 지원 언어 | Python, JavaScript, C++ 등 다양한 프로그래밍 언어 지원 | Python, JavaScript 등 다양한 언어 지원 |
| 사용자 인터페이스 | 플러그인으로 코드 편집기 내에서 직접 작동하며, 인라인 제안 제공 | AI 채팅 인터페이스 및 인라인 코드 제안 포함된 IDE |
| 비용 | 유료 서비스, GitHub 구독에 포함 | 무료 버전 제공, 프리미엄 기능 가능성 있음 |
| 맞춤화 | AI 제안에 대한 맞춤 설정이 적음 | AI와 대화 모드에서 더 많은 상호작용과 맞춤 설정 가능 |
| 사용 사례 | 빠른 코드 제안 및 일반적인 패턴 자동화에 적합 | 코드 완성, 디버깅 및 코드와 관련된 대화에 적합 |
| 설치 난이도 | 지원되는 IDE에 플러그인으로 쉽게 설치 가능 | 새로운 IDE 다운로드 및 설치 필요 |
| 협업 | GitHub 리포지토리를 통한 협업 환경에서 사용 가능 | 주로 AI 지원을 받는 개인 개발에 초점 |
Cursor 설치 및 사용 방법
1단계: Cursor 다운로드
- Cursor 웹사이트로 이동하여 해당 플랫폼(Windows, macOS, Linux)에 맞는 설치 프로그램을 다운로드합니다.
2단계: Cursor 설치
- 운영 체제에 맞는 설치 지침을 따릅니다.
- Windows: 설치 파일을 실행하고 화면의 지시에 따라 설치합니다.
- macOS:
.dmg파일을 열고 애플리케이션 폴더에 앱을 드래그하여 넣습니다. - Linux: 배포판에 맞는 지침을 따릅니다 (일반적으로
.deb또는.AppImage파일을 다운로드).
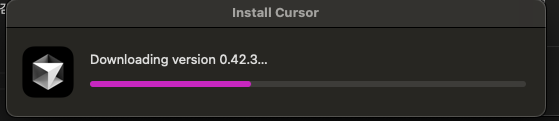
3단계: Cursor 실행
- 설치가 완료되면 응용 프로그램 또는 시작 메뉴에서 Cursor를 실행합니다.
4단계: 프로젝트 설정
- 메인 화면에서 새 프로젝트를 생성하거나 기존 프로젝트를 열 수 있습니다. 코드가 있는 디렉토리를 선택하면 됩니다.
5단계: AI 지원을 통한 코딩 시작
- 코딩을 시작하면 AI가 자동으로 코드 제안을 제공합니다.
- 또한, AI와의 대화 창에서 특정 코딩 문제, 디버깅 또는 설명을 요청할 수 있습니다.
6단계: 추가 기능
- Cursor를 사용하면:
- 코드에 대해 자연어로 AI에게 질문할 수 있습니다.
- 코드를 개선하거나 리팩토링할 수 있는 제안을 받을 수 있습니다.
- AI의 도움으로 코드를 디버깅할 수 있습니다.
Cursor는 코드와 대화를 하나의 작업 공간에서 통합하여, 인라인 제안에 중점을 둔 Copilot과는 차별화됩니다.
Cursor 사용 방법에 대해 더 자세한 정보가 필요하신가요?### 설치 방법
- 공식홈페이지에서 다운로드 받습니다.
- 다운로드 받은 후 설치를 진행합니다.
초기세팅
깔아보면 vscode랑 거의 비슷하다. 세팅법도 비슷해서 ⌘ + ⇧ + p 누르면 설정창이 나온다.
vscode꺼 싹 복사해서 붙여넣기 하면 된다.
- 상단 톱니 선택
- Modules 등록
- 사용할 GPT 모델 설정
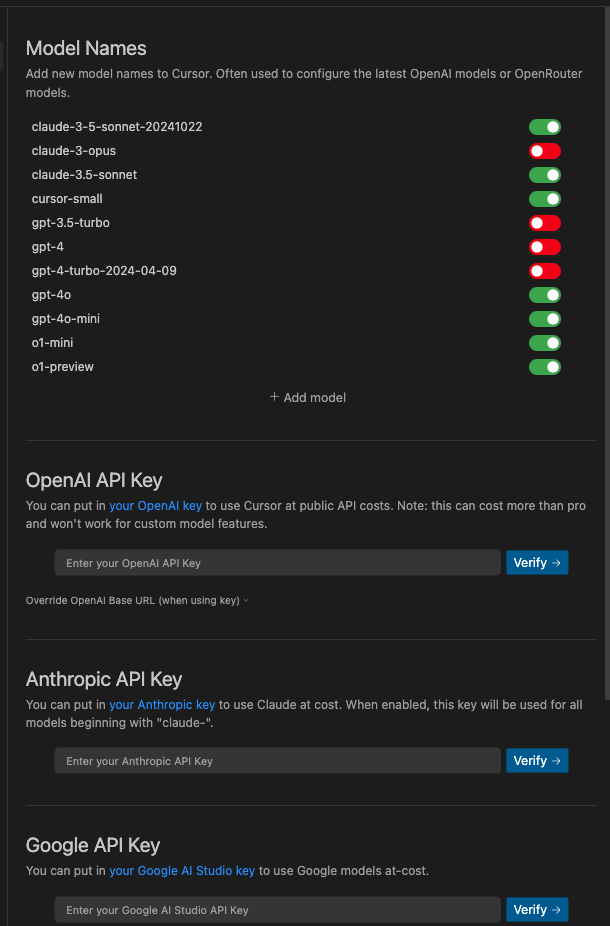
사용법
cmd+k> 선택한 코드 바로 아래서 사용cmd+l> 선택한 파일 전체 코드 보면서 사용cmd+l>cmd+enter> 전체디렉토리의 파일 보면서 코드 작성
그리고 작성중일때 코드 추가 요청 가능

tab키를 누르면 자동으로 코드 넣어줌

마무리
진짜 편리하고 해달라는거 다해주고 금방해주고 이러다가 개발자 못할수도있을꺼같다. 바로결제 해야지