[Rust]
- [Rust] Rust 설치
- [Rust] Hello Cargo
- [Rust] VSCode 설정
- [Rust] Rust 공부 시작
- [Rust] Rust 기초
- [Rust] Rust 제어문
- [Rust] Rust 자료형
- [Rust] Rust 제네릭
- [Rust] Rust 소유권, 대여, 데이터
- [Rust] study Text
- [Rust] Rust 객체지향 프로그래밍
- [Rust] Rust 스마트 포인터
- [Rust] Rust 프로젝트 구성 및 구조
vscode에 개발환경 구축
1. 프로젝트 디렉토리인 hello_rust로 이동한 후, code . 명령으로 Visual Studio Code를 실행합니다. code 다음에 . 을 추가해야 현재 경로의 디렉토리를 Visual Studio Code에서 열어서 보여주니 주의하세요.
1
2
$ cd hello_rust
$ code .

다음처럼 현재 디렉토리가 Visual Studio Code에서 보이게 됩니다.

2. src 디렉토리에 Rust 소스코드 파일 main.rs이 포함되어 있으며 간단히 터미널에 Hello, world! 를 출력하는 코드입니다.

3. Rust를 위해 준비된 확장을 설치해줘야 합니다. 왼쪽 바에서 확장 아이콘을 클릭합니다.

4. rust-analyzer와 CodeLLDB를 각각 검색한 후, 파란색 설치 버튼을 클릭하여 설치합니다.


5. src 디렉토리에 있는 main.rs를 선택한 후, 소스 코드 편집창을 한번 클릭한 후, 실행하기 위해 Ctrl + Shift + B를 누르고 보이는 메뉴에서 rust: cargo build를 클릭합니다.

6. 터미널에 다음처럼 빌드 관련 메시지가 보입니다.

7. 코드에 보이는 Run을 클릭하면 실행이 됩니다.

다음처럼 터미널에 실행결과인 Hello, world!가 보입니다.
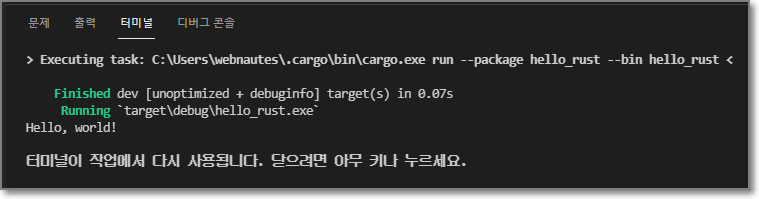
이 방법은 반복적인 작업을 할때 불편하니 단축키를 등록하는 게 좋습니다.
8. 단축키 등록을 위해 메뉴에서 파일 > 기본 설정 > 바로 가기 키를 선택합니다.
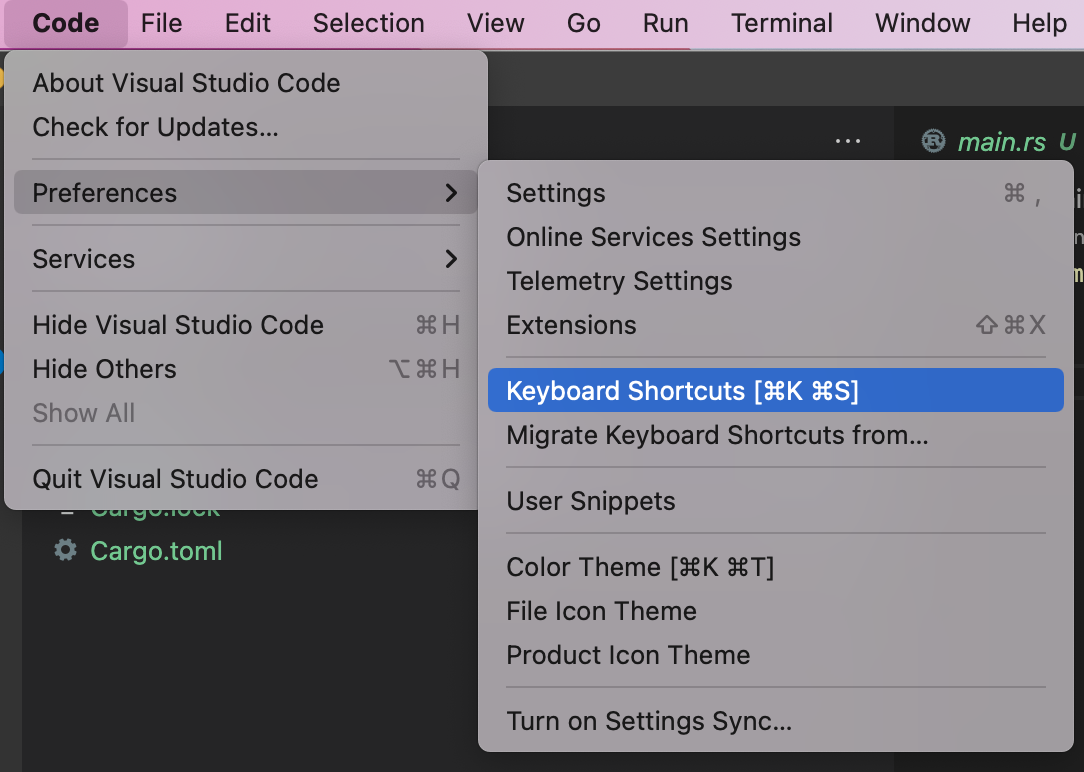
9. 오른쪽 위에 보이는 빨간색 사각형으로 표시해둔 아이콘을 클릭합니다.

다음 내용을 추가하고 Ctrl + S를 눌러 저장합니다.
1
{ "key": "shift+cmd+r", "command": "workbench.action.tasks.runTask" }

10. Ctrl + Shift + R을 누르고 작업 구성을 선택합니다.

rust: cargo run을 선택합니다.

다시 Ctrl + Shift + R을 누르고 rust: cargo run을 선택하면 rust 프로그램이 실행됩니다.

이제 Ctrl + Shift + B 또는 Ctrl + Shift + R을 눌러 Rust 코드를 빌드하고
Ctrl + Shift + R를 눌러 Rust 코드를 실행할 수 있습니다.
11. 방금한 Ctrl + Shift + R를 눌러 추가한 결과는 현재 Rust 프로젝트의 .vscode/tasks.json 파일에 해당 설정을 추가하여 진행되므로 번거롭더라도 Rust 프로젝트를 생성할 때마다 해줘야 합니다.
더 좋은 방법을 알고 계신 분은 댓글로 남겨주세요. 포스트에 반영하도록 하겠습니다.

마무리
vs code에서 작업할수있게 환경세팅도 해보고 필요한 패키지도 설치해서 돌려보았는데 나쁘지 않은거 같다.